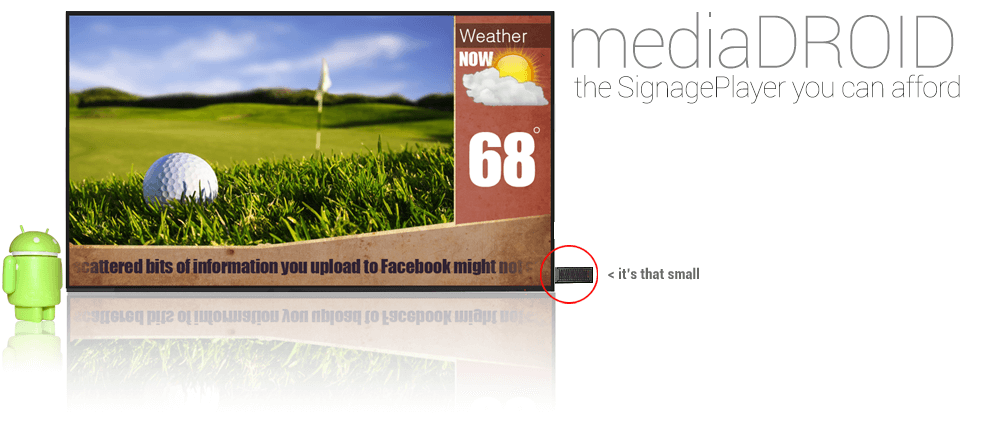
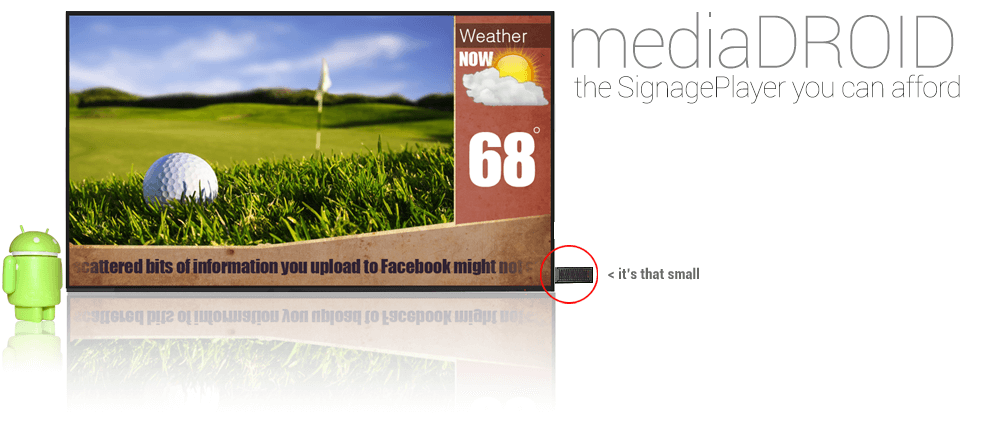


The mediaDROID is a stateless player and so everything is stored internally on a 4GB DDR3 memory chip. The fact it has no hard drive allows for an unexceptional small size measuring at only 4” inches high. The small size is ideal for strapping the mediaDROID behind screens.
The mediaDROID requires a single Ethernet port to the local area network and a power source, so be sure to supply the appropriate connections.
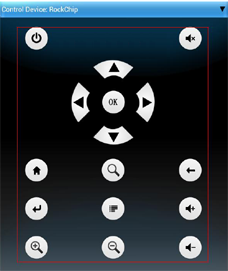

One of the other neat things about the mediaDROID is that we include with it a FREE APK (Android Application) that will allow you to fully remote manage the mediaDROID from any other Android power device. This means that you can use your favorite Android cell phone or tablet to connect over the local WiFi network and use the touch screen on your device as a virtual mouse and keyboard. So if the mediaDROID is installed in a far to reach place, you don’t have to connect a physical mouse or keyboard to manage it; simply pull out your mobile phone or tablet, connect to the local WiFi router and manage away.
To install click on the Download link bellow from within your mediaDROID device to get the APK downloaded, do the same also on your favorite Android powered phone or tablet. Once the APK has been installed on both devices, connect both to the same WiFi network so you can begin remote managing the mediaDROID over WiFi.


The mediaDROID runs cooler than it`s predecessor, its WIFI module is 65% stronger, it has two USB ports as well as built in Bluetooth. Best of all, it is now pre-loaded with our latest baked Android 4.2 OS and a Quad Core Cortex A9 processor.
The mediaDROID is powered by a micro USB. If you plug the Micro USB to your screen's USB port, simply turn the screen OFF and the mediaDROID will turn off as well. Turn the screen on and the mediaDROID will turn on, it's that simple. If you screen does not have a FREE USB port, use the supplied 120/240V power supply to power cycle the device.
Connect the HDMI port of the mediaDROID to your screen. Also connect a USB mouse (not supplied) to the mediaDROID's standard USB port. If you have a USB Hub, you can connect a standard keyboard, mouse and Ethernet dongle simultaneously. The mediaDROID gets its power from a micro USB port. Connect the supplied micro USB cable to the mediaDROID and the other end of the USB cable to your screen's USB port (if it has one), or to the supplied 120V/240V power adapter.
When the mediaDROID is turned on, it will auto launch the SignageController and SignagePlayer. You will see a message indicating that the SignagePlayer is 'Checking Internet Connection...'. With the mouse RIGHT click 2 times to go back to the [HOME SCREEN]. Next, connect the mediaDROID to the Internet. You can use the internal WIFI module or an external USB Ethernet dongle (sold separately). From the [HOME SCREEN] select Apps > Settings > Wifi or Ethernet tabs to configure the connection to a local WIFI / Ethernet switch. You can use the Google browser App from the [HOME SCREEN] to check the connection.
Reboot the mediaDROID (unplug and re-connect the micro USB), this will auto launch the SignageController which in turn auto starts the SignagePlayer. Register the SignagePlayer with your mediaCLOUD User name and Password. Launch the SignageStudio and begin remote managing your presentation.
The SignageController uses a live socket connection to the SignagePlayer to verify it is working properly. If the SignagePlayer is frozen, the SignageController will kill the Player application and launce it again. The SignageController is also responsible for launching the SignagePlayer on bootup.
The mediaDROID supports a standard USB keyboard and mouse. It is supplied only with a single USB port so you will need to connect a USB hub if you wish to connect both keyboard and mouse at the same time. If you choose to plug just one device, connect a mouse and use the Androids virtual keyboard .
The mediaDROID supports 2 daily reboots for the Android SignagePlayer App. A daily reboot comes handy if you are running a heavy presentation and wish to clear all memory and CPU buffers every X number of hours. For example, if your business is open from 9AM in the morning to 7PM in the evening, you may choose to reboot the mediaDROID every morning at 8:50 (10 minutes before the business opens) and again at 2AM at night to ensure a continuous running player (unless you manually shut off the TV which will also turn off the mediaDROID). To configure your first daily reboot at 8:50 AM set the SignageStudio > Stations > selected Station > Reboot conditions to 8:50 AM. To configure the 2nd daily reboot, set the SignageStudio > Stations > selected station > Power savings for 2:00 AM for everyday of the week.
The mediaDROID is set to automatically launch the SignageController which in turn launches the SignagePlayer. If you are using the USB from the Screen to power the mediaDROID, simply turn the screen on and the presentation will start within 10-20 seconds.
For best practice it's recommended you power cycle the device and let the SignageController auto launch the SignagePlayer. This will ensure proper socket connection between the SignageController and SignagePlayer. The socket connection between the SignageController and SignagePlayer is used to confirm the health status of the SignagePlayer.
The mediaDROID can be configured through Apps > settings to both 1920x1080 as well as 1280x720. However, content should always be created at 1280x720 as this is the only Stage width and height that is set by the SignagePlayer.
The mediaDROID always outputs at 1280x720 and so content (especially bitmap images) should be created for that size to avoid pixilation and content skewing.
The mediaDROID supports the full set of features just like the SignagePlayer Desktop version. As for components, the mediaDROID supports the entire component list except for Facebook.
While the mediaDROID support mouse and key navigation, it is designed to operate in Digital Signage mode only (Kiosk) and not used for interaction due its low end processer. For touch capable presentations we recommend the mediaBOX.
The recommended video format is 460P or lower resolution. We recommend FLV (Flash Video) with MP3 audio encoding. If you want to try good quality video clips to test the performance of the device you can download: https://www.digitalsignage.com/videos/GoProRace.flv or https://www.digitalsignage.com/videos/KawasakiJetSki.flv or https://www.digitalsignage.com/videos/YamahaWaveRunner.flv as sample files... Download it, upload it to resources, and run it in full screen mode to check the performance. With Flash Videos (FLV) set at 460P you will enjoy 30FPS smooth playback. At 20ft away from the screen 460P will seem very much like high definition. If you have HD content that you wish to reduce its quality (to increase performance), you can use the freeware application freemake from: http://www.freemake.com/free_video_converter/ and recode the videos.
Yes, the mediaDROID runs high definition 32bit images as well as the rest of the components that are part of the SignagePlayer. Many location use Digital Signage with just images (such as food menu boards and building directories) and the mediaDROID is definitely a good choice for such deployments. It is pre-installed with the full version of the SignagePlayer App.
The mediaDROID runs all Scenes built in the SignageStudio and so it is a perfect solution for food menu boards. You can also use 32bit static images if you wish. With the mediaDROID you take the full advantage of the SignageStudio creation suit.
Most of the pre-made scenes in the SignageStudio were created for a resolution of 1920x1080. For a perfect fit, scale down the imported scenes to 1280x720. Be sure to move the resources around the scene to position everything according to the new resolution.
The mediaDROID has a total of 4GB, 2.5GB of that can be used for local campaign caching. It is powered by an intelligent caching mechanism that will remove unnecessary files, so it can accommodate best caching techniques for the current running campaign.
The mediaDROID ZXh only supports landscape mode (aka horizontal mode) and the mediaDROID ZXv only supports portrait mode (aka vertical mode). You don't need any special screen; simply tilt any HDMI screen to view in proper orientation per device ordered. Create the presentation at 1280x720 and the device will take care of rotating the presentation for you.
The SignagePlayer app for the mediaDROID is built using dynamic loadable modules which get downloaded from our servers and stored locally on the mediaDROID. This means that any new software release is automatically applied.
In order for you to ensure you are always running the latest version of the SignagePlayer Android App, you must register with Google Play and update the software from the Google play store. You must also select the checkbox for automatic updates. Follow these procedures: 1. Go to the Android home screen 2. Open the Google browser (Google button on home screen) 3. In the browser type http://android.digitalsignage.com 4. Register with Google Play store (you can also login with a Gmail account) 5. From the popup dialog, select to open page in Google Play 6. In the Google play select [Update] to downloaded the latest version of the SignagePlayer App 7. Click the [x] checkbox to allow automatic future updates From this point on you will be able to push to the latest major software build updates over the web from your Google Play store account.
The mediaDROID needs to connect to the internet through your local area network (just like any other PC). It has a built in Wi-Fi module so you can connect to your local Wi-Fi switch or router. You can also purchase an external Ethernet dongle and connect to your LAN over Cat-5. Once connected to the internet, you will be able to fully manage your presentation from the SignageStudio > Stations module.
The mediaDROID is installed with an MP3 encoder, so encode your videos with MP3 and not AAC, so you can hear the audio over the HDMI port.
The mediaDROID is a low end device and should be treated as such. If you overload your presentation the CPU will be too busy to respond to the OS broadcast messages and Controller pings and the ANR (Android not responding) message will remain on the screen indefinitely, until the device is power cycled. It is recommended you build a clean presentation and test your content to make sure it plays nice with the mediaDROID.
There are several reasons why a presentation could freeze including an overloaded CPU, Video running with improper audio encoding or a swf that leaks memory. However, you should know that if the presentation freezes for any reason, the SignageController will detect this and restart the presentation within 2.5 minutes. If a presentation freezes it will be recovered by SignageController. However, if you build highly demanding presentation (high CPU load) you may receive an 'Android not responding' message which means you must lighten the load of the presentation or upgrade to a stronger device such as the mediaBOX.
The first thing you should do is connect a mouse. Next, RIGHT click the mouse button two times to go back to the Home Screen. Next select Apps > Settings and configure Wi-Fi or Ethernet networking. Now reboot the device and Register the SignagePlayer to the mediaCLOUD.
You can use a standard USB mouse to make selections. Use the left mouse button to select and the right mouse button to go back to a previous screen. If you connect only a mouse you will need to use the virtual keyboard to type. Alternatively you may connect a USB hub and connect to it a mouse, keyboard and an Ethernet dongle. If you purchased the Flymouse (sold separately) you can use it for both mouse and keyboard interaction; remember to connect the Flymouse Bluetooth RX/TX module to the mediaDROID before using the Flymouse. If you plugged in a standard keyboard to the mediaDROID you may use the keyboard's [HOME] button (if it has one) to go back to the mediaDROID home screen.
The mediaDROID can connect to the internet via Wi-Fi or Ethernet. If you use Ethernet (Ethernet dongle sold separately) you will enjoy extremely fast download times. However, Wi-Fi connection requires a good nearby wireless hotspot to operate smoothly. If your Wi-Fi connection is slow, we highly recommend that you get the Ethernet dongle and enjoy quick response times.
To clear the SignagePlayers data including the account registration go to Apps > Settings > Apps tab > SignagePlayer > click on Force stop and Clear Data
The SignagePlayer caches the files on the SDCard at /mnt/sdcard/SignagePlayer directory
Checkout live examples of Digital Signage presentations. The SignPlayer can run everywhere, on Android, Windows, Mac, iPad and even inside your web browser
View MoreFind out why people call us “the world’s most popular digital signage platform”
View More