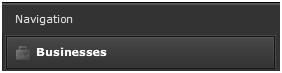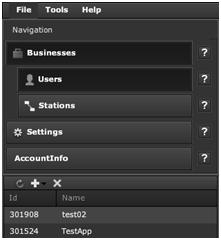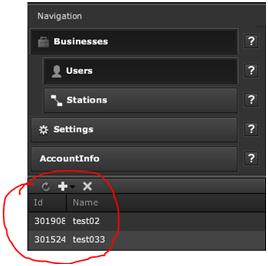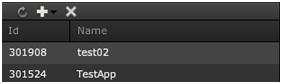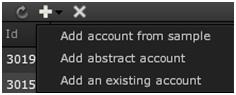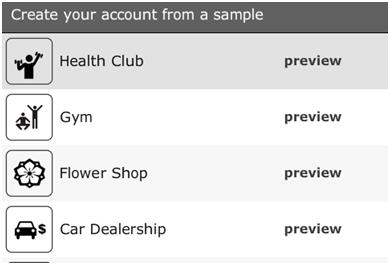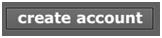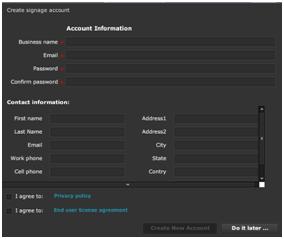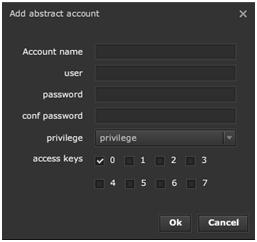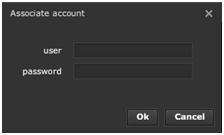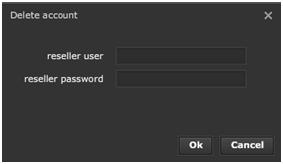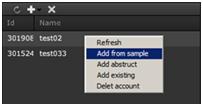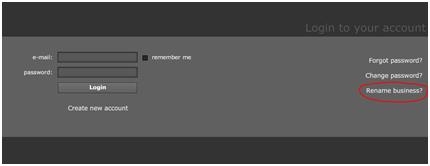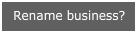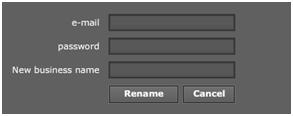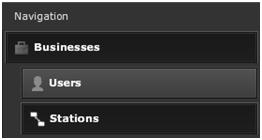Account Management
MANAGING MULTIPLE BUSINESSES
When you join the mediaCLOUD Enterprise edition you can manage unlimited number of sub-accounts (also known as businesses). Note that we use the term Business and Account interchangeably.
Multi Business Management allows you to manage multiple accounts from a single location accessed through the EnterpriseStudio.
New accounts can be added in one of several ways:
1 New account created directly from your own private labeled website
2 Customer downloads SignageStudio from a link you provide
3 You create an account on behalf of client
The accounts will appear as sub-accounts in the EnterpriseStudio and will allow for administrative access to the EnterpriseStudio admin.
PRIVATE LABEL BUSINESSES REGISTRATION
When a new visitor enters your web site he will have an option to create a new account on the mediaCLOUD. However, MediaSignage will be transparent to the web visitor as Enterprise users can white label both the SignageStudio and SignagePlayer. This process is accomplished using a URL embedded ERI (Enterprise Reseller Info) that is part of an HTML snippet. The snippet is used to private label the web site. We will cover White Labeling in another chapter.
MANUAL BUSINESSES REGISTRATION
You can register unlimited number of Businesses directly from the EnterpriseStudio. To register a new Business go to the Businesses section of the EnterpriseStudio.
|
|
After you select the Businesses tab, you gain access the module where you can manage multiple Businesses.
|
|
|
|
All Businesses registered under EnterpriseStudio are listed under the main Navigation Menu (on the left side of the user interface). The section contains two columns:
- 1. The Business ID
- 2. The Business name
|
|
You can click on the column description to list the content alphabetically.
|
|
Every Business registered under your account has a unique Business ID. This ID is used by the System to identify the account.
Every Business has a name which may be visible to other users in the network, for example if you use the Ad Engine.
ADDING NEW BUSINESS
Under the main navigation menu of the EnterpriseStudio there are two test Businesses created.
|
|
To add a new Business in the EnterpriseStudio, click on the Add button.
|
|
You can perform the following actions:
- 1. Add account from sample
- 2. Add abstract account
- 3. Add an existing account
|
|
ADDING ACCOUNT FROM SAMPLE
If you choose to add a new account from a sample:
|
|
Here you can create a new account directly from an existing sample or template. To create a new account, select a template and click on the Create account button.
|
|
|
|
Fill in the required fields, agree with the terms and conditions, and click on the Create New Account button. You may need to verify the account's email before you can proceed. When done, the new account will appear in the list of manageable businesses with a business ID and name.
|
|
ADD ABSTRACT ACCOUNT
An abstract account is a blank account, with no data in it.
|
|
Fill in the required fields including name and password. Keep in mind the name must be a unique value that has not been used previously by anyone in the mediaCLOUD. We will cover privileges and the access keys in another chapter.
ADDING EXISTING ACCOUNT
This option will allow you to re-associate an account thats currently not under your Enterprise account. To do this, you will need to know both the Username and the Password for the existing account.
Click on add an existing account option.
|
|
Enter the username and the password of the existing account and click the OK button. The account will be moved under the existing EnterpriseStudio and you'll be able to manage it.
DELETING A BUSINESS
To delete an existing business from your Enterprise account, first select it and then click on the DELETE button.
|
|
|
|
In this window you enter your Enterprise user credentials and click OK to DELETE the selected account
REFRESH
When new businesses or users have been added, they don't automatically appear in the list. You can click on the Refresh button to retrieve the latest info.
|
|
Many of the tools like adding new businesses, deleting businesses or using the refresh feature can also be accessed through the context menu.
Right click on an empty area of the Businesses panel, or directly on an existing business to access its context menu.
|
|
RENAME A BUSINESS
To rename a business, select the business name and click on the Rename button.
|
|
|
|
Enter the following fields:
- 1. Email
- 2. Password
- 3. New Business Name
|
|
USERS AND STATIONS
Every account can also have unlimited number of Stations and Users. Stations are the actual SignagePlayers installed in the field.Users are people that can have full or limited access to the SignageStudio through the associated sub-account.
|
|
We will cover multi-user management in another chapter.
Copyrights MediaSignage© Inc